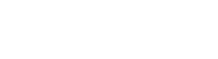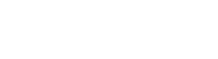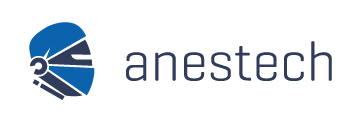Como diz o ditado “Ano novo, vida nova”, mas no nosso caso “Ano novo, funcionalidade nova!”
É com muita felicidade que anunciamos o lançamento da Avaliação Pós-Anestésica Imediata ou RPA para os íntimos. E com isso, agora sim, fechamos o ciclo perioperatório do centro cirúrgico.
Este artigo busca apresentar o funcionamento desta nova funcionalidade e já sanar algumas dúvidas que possam surgir.
Como funciona o registro?
1) Encaminhamento
Agora ao finalizar um procedimento anestésico, você pode decidir para qual destino o seu paciente será encaminhado.
Você pode encaminhar o paciente para:
-
Recuperação Pós Anestésica (RPA)
-
Unidade de Tratamento Intensivo (UTI)
-
Ambulatório
-
Quarto/Leito
-
Óbito

Encaminhando o paciente para RPA
Ao selecionar o encaminhamento para RPA, você deve decidir quem será o responsável pelo paciente durante o acompanhamento Pós-anestésico.

Você sendo responsável
Ao selecionar que você será o responsável pelo paciente, irá ser direcionado para a tela de RPA, onde poderá acompanhar e registrar a evolução do paciente durante toda a recuperação pós-anestésica.

Encaminhando para outro responsável
Caso o responsável pela RPA seja outro médico, selecione a segunda opção da lista. Desse modo o paciente ficará livre para ser assumido por outra pessoa através da lista do Mapa de Agendamentos.

Após encaminhar para o outro responsável, você também pode deixar alguma observação por escrito para quem assumir esse paciente, assim quando outro médico assumi-lo poderá ler o que você escreveu sobre esse paciente.
Encaminhando o paciente para outro destino
Ao finalizar um procedimento anestésico, você também pode encaminhar o paciente para outros destinos além da RPA, como a UTI por exemplo.

Depois de escolher o destino do paciente, caso seja necessário, você também pode escrever uma observação para que fique registrado junto ao encaminhamento do paciente.

Depois de encaminhado, o destino do paciente ficará sinalizado no terceiro e último card na tela de detalhes do paciente. Por fim, você pode clicar no card para visualizar as observações que podem ter sido deixas sobre o caso.
Atenção!
Em casos de Óbito, se faz obrigatório o registro da data e hora do óbito, como também o motivo por qual o paciente veio a óbito.
2) RPA
Ao assumir um paciente da RPA ou ser o responsável pelo mesmo, você irá ser redirecionado para a tela de RPA. Aqui você encontra informações do paciente e do procedimento, realiza avaliações e acompanha a evolução e, por fim, realiza a alta para o paciente.
Informações Importantes
No topo da tela você encontra informações sobre: o paciente, a data e hora de entrada na RPA e o procedimento. No fim da tela estão as informações sobre a Equipe Médica.
Dicas:
-
Fique atento se o paciente possui o alerta de alergias.
-
Você pode visualizar a Ficha Anestésica Trans-operatória completa do paciente clicando no botão “Ver Ficha Trans”
-
Caso necessário, é possível alterar a data e hora de entrada do paciente na RPA desde que sejam posteriores ao horário atual. (Lembrando que todas alterações ficam salvas no PDF do registro)
-
Adicione ou remova anestesiologistas da sua equipe médica clicando em “+ Adicionar Anestesista”
-
O médico indicado com a estrela verde na lista da sua equipe é considerado o anestesiologista principal, responsável pelo paciente na RPA.

Evolução do Paciente

1. Avaliação do Paciente
A Avaliação do Paciente é a parte onde é feito o preenchimento das categorias da Avaliação, sendo elas:
- Monitorização
- Escala de Aldrete e Kroulik (AK)
- Nível de Dor do Paciente
- Náuseas e Vômitos
- Observações
- Data e Hora
Preenchendo Categorias
Cada categoria é independente uma da outra e podem ser adicionadas em conjunto ou sozinhas.
Caso você não queira realizar o registro de uma categoria basta deixa-lá em branco e ela não aparecerá na Evolução do Paciente.

Monitorização - (1)
Os indicadores para a monitorização do paciente já vem pré selecionados, porém podem ser editados (removidos ou adicionados) clicando em “+ Adicionar Indicadores”.
Os indicadores que estão selecionados aparecem em forma de tags. Para preencher os valores, selecione o campo correspondente ao indicador e digite o valor desejado.

Escala de Aldrete e Kroulik (AK) - (2)
Para preencher a Escala AK, clique em “+ Preencher a Escala AK” e selecione os itens desejados. Conforme os itens forem sendo adicionados, a pontuação também irá sendo somada automaticamente e é possível acompanha-la no topo da lista. Depois de todos os itens selecionados, clique em Salvar.

Pontuações AK até 7 pontos recebem a cor vermelha.

Pontuações AK de 8 pontos ou mais recebem a cor verde.

Caso você precise editar alguma informação que foi selecionada, dê um clique em cima do card cinza que a lista com os itens irá aparecer de novo.
Caso você queira apagar toda a pontuação, clique no X que está no canto superior direito dentro do card cinza.
Nível de Dor do Paciente - (3)
Para preencher o item Nível de Dor do Paciente, primeiro responda a pergunta com SIM ou NÃO.
Caso a resposta seja SIM, selecione o nível da dor na escala que aparecerá abaixo da pergunta.

Náuseas e Vômitos - (4)
Para preencher o Náuseas e Vômitos, primeiro responda a pergunta com SIM ou NÃO.

Observações - (5)
Aqui nesse espaço você pode escrever qualquer coisa que achar necessária. Para preencher uma Observação, clique em “+ Adicionar Observação”.
Uma maneira de utilizar as Observações seria, por exemplo, descrever a medicação administrada em um paciente que passou por episódio de vômito.


Data e Hora da Avaliação - (6)
Caso necessário, é possível alterar a data e hora da Avaliação, desde que sejam posteriores ao horário atual. (Lembrando que todas alterações são salvas no PDF do registro)

2) Linha de Evolução do Paciente
A Linha de Evolução do Paciente funciona como uma linha do tempo. Cada Avaliação realizada e salva é registrada na linha de evolução com o horário em que foi criada e com as categorias que foram preenchidas.
Para editar alguma Avaliação, clique em cima do card desejado para abrir a Avaliação, altere as informações desejadas e salve.
Para excluir alguma Avaliação, clique no X que se encontra no canto direito do card.

3) Dar Alta
Para dar alta ao paciente clique no botão “Dar Alta” no canto superior direito da tela de RPA.

Os destinos da Alta do paciente na RPA estão sempre ligados a última pontuação da Escala AK do paciente.
Mas como funciona?
Pacientes com a última pontuação AK registrada até 7 pontos ou ainda sem nenhum registro de Escala AK
Destinos:
-
Unidade de Tratamento Intenso (UTI)
-
Reoperação

Pacientes com a última pontuação AK registrada sendo 8 pontos ou acima
Destinos:
-
Quarto/Leito
-
Alta Hospitalar (Casa)
-
Ambulatório
-
Unidade de Tratamento Intenso (UTI)
-
Reoperação

Obs: a opção de registro do Óbito do paciente está sempre presente independe da Escala AK.
Após a Alta, o card da Recuperação Pós-anestésica na tela de detalhes do paciente passa a mostrar qual foi o destino do paciente.

4) PDF do Registro Pós-anestésico Imediato
Após o paciente receber a Alta da RPA, o PDF do registro ficará disponível para visualização ou impressão na tela de Detalhes do Paciente, junto com os outros arquivos de Pré-anestésico e Trans-operatório.

Esta é uma funcionalidade construída com muito carinho pelo nosso time em conjunto com anestesistas de várias partes do Brasil. Pode ser que no início você sinta falta de algo com que está acostumado em seu dia a dia, mas lembre-se que esta é uma ferramenta que estará sempre em evolução.
Caso tenha alguma dúvida ou deseja saber mais, entre em contato conosco ficaremos felizes em conversar com você.
cs@anestech.com.br